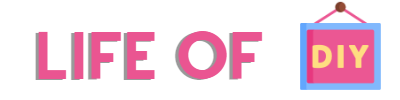Skrót klawiaturowy dla klawisza Print Screen może być absolutnym ratunkiem. Kiedyś konieczne było naciśnięcie klawisza Print Screen, aby stworzyć zrzut ekranu w programie Paint, ale nowsze metody są szybsze i wygodniejsze. Oto niektóre z bardziej popularnych skrótów do tworzenia zrzutów ekranu. Czytaj dalej, aby dowiedzieć się, jak tworzyć zrzuty ekranu bez klawisza print screen. Będziesz zadowolony, że to zrobiłeś! Ten artykuł pokaże Ci najszybszy sposób na zrobienie zrzutu ekranu bez klawisza print screen.
Najczęstszym sposobem na zrobienie zrzutu ekranu jest użycie „Snipping Tool” systemu Windows. Działa ono w systemach Windows 10 i 8.1. Jego wymiary będą takie same jak rozdzielczość pulpitu. Zrzut ekranu wykonany tą metodą będzie mógł zawierać taką samą ilość danych jak standardowy print screen, co czyni go wygodniejszym sposobem na udostępnianie zrzutów ekranu. Niektóre strony internetowe umożliwiają również wykonanie zrzutu ekranu bez użycia klawiatury.
Inną metodą jest przytrzymanie klawisza ALT podczas uderzania w klawisz PRINT SCREEN. Spowoduje to przechwycenie zrzutu aktywnego okna, dzięki czemu można go później wkleić do programu do edycji zdjęć. Możliwe jest również przechwycenie całego pulpitu za pomocą skrótu klawiaturowego Fn+Print Screen. W zależności od posiadanej klawiatury, ta metoda może nie działać w Twoim przypadku. Jednak korzyści są warte wypróbowania!
Używanie aplikacji innych firm do przechwytywania zrzutów ekranu jest alternatywą dla używania przycisku „Print Screen”. Te aplikacje innych firm mają dodatkową zaletę, jaką jest dodanie funkcjonalności do zrzutów ekranu i umożliwienie ich udostępniania w aplikacjach do zwiększania wydajności pracy. Na przykład wiele programów do przechwytywania zrzutów ekranu ma integrację z udostępnianiem plików, narzędziami do przesyłania wiadomości i edycją obrazów. Te aplikacje innych firm są idealne do użytku biznesowego i osobistego, ponieważ zapewniają dodatkową warstwę funkcjonalności udostępniania zrzutów ekranu.
W przypadku gdy nie masz skrótu klawiaturowego dla klawisza Print Screen, możesz również skopiować zrzut ekranu i wkleić go do edytora obrazu. Ta metoda pozwoli Ci edytować zrzut ekranu, wykadrować go i zapisać jako plik graficzny. Ta metoda pozwoli Ci na edycję zrzutów ekranu i zapisanie ich w dowolnym formacie. Jeśli nie chcesz instalować oprogramowania innych firm, możesz również wykonać zrzut ekranu za pomocą programu do tworzenia zrzutów ekranu.
Typ pliku zrzutu ekranu można zmienić, klikając pole rozwijane „Zapisz jako typ”. Najpopularniejsze typy plików to JPG i PNG. Formaty te zapewniają wysokiej jakości obrazy przy niewielkim rozmiarze pliku. Domyślny kształt zrzutu ekranu jest prostokątny, ale możesz wybrać dowolny kształt. Można też wybrać opcję Free-form Snip i narysować dowolny kształt za pomocą myszy.
Zrzut ekranu można wykonać za pomocą przycisku Printscreen na laptopach HP z systemem Windows 8. Wbudowane w tym modelu rozwiązanie skopiuje zrzut ekranu do schowka. Możesz go edytować lub zapisać w postaci częściowego zrzutu ekranu. Jeśli jednak nie chcesz pobierać pełnego zrzutu ekranu, możesz zamiast tego użyć spacji. Gdy masz już zrzut ekranu w schowku, możesz go wkleić w dowolnym miejscu na swoim komputerze.