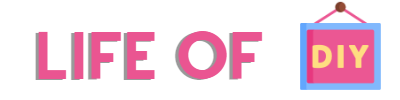Jak przeinstalować system windows 10? Ten artykuł wyjaśni, jak to zrobić. Po pierwsze, upewnij się, że wykonałeś kopię zapasową wszystkich swoich osobistych plików i programów. Po drugie, zanotuj, które programy są zainstalowane na komputerze, abyś mógł je później przywrócić. Na koniec, jeśli nie chcesz ponownie zainstalować systemu Windows, możesz utworzyć nośnik instalacyjny, który ponownie zainstaluje system operacyjny. Ten proces zajmie około 20 do 40 minut.
Proces ponownej instalacji systemu Windows 10 z chmury zużyje więcej danych i potrwa dłużej. Powodem tego jest to, że musisz zmienić niektóre ustawienia, zanim zainstalujesz system operacyjny z chmury. Jeśli nie jesteś pewien, którego z nich użyć, upewnij się, że wykonasz kopię zapasową wszystkich ważnych plików i ustawień. Jeśli już usunąłeś te pliki, powinieneś najpierw wykonać ich kopię zapasową przed wykonaniem ponownej instalacji.
Jeśli masz jakiekolwiek problemy sprzętowe, możesz rozważyć przywrócenie systemu za pomocą obrazu odzyskiwania. Jest to kopia plików utworzona podczas pierwszej instalacji systemu Windows 10 i przechowywana w oddzielnym obszarze dysku twardego. W przypadku korzystania z obrazu odzyskiwania nie trzeba używać żadnych nośników instalacyjnych, połączenia internetowego ani dodatkowego miejsca na dysku, aby przeprowadzić proces resetowania. Po zakończeniu procesu ponownej instalacji zostanie wyświetlony ekran powitalny.
Jeśli nie możesz uruchomić komputera za pomocą nośnika instalacyjnego, możesz uruchomić system operacyjny z pliku ISO na dysku USB. Po upewnieniu się, że przygotowałeś nośnik instalacyjny, możesz spróbować następujących dwóch metod. Pierwsza metoda działa tylko wtedy, gdy komputer działa prawidłowo. Jeśli nie możesz uruchomić komputera normalnie, możesz użyć metody trzeciej. Upewnij się, że przed ponownym zainstalowaniem systemu Windows 10 wykonasz kopię zapasową wszystkich osobistych plików i danych.
Jeśli nie możesz znaleźć obrazu nośnika instalacyjnego systemu Windows, zawsze możesz użyć oprogramowania EaseUS Todo Backup, aby zainstalować system Windows 10 bez płyty CD. EaseUS Todo Backup został zaprojektowany tak, aby umożliwić Ci instalację systemu Windows 10 od podstaw. Wystarczy, że będziesz postępował zgodnie z instrukcjami zawartymi w oprogramowaniu. Możesz również użyć obrazu nośnika instalacyjnego, aby ponownie zainstalować system Windows 10 na komputerze z uszkodzonym dyskiem twardym.
Przed instalacją systemu Windows upewnij się, że komputer jest w pełni naładowany i podłączony do Internetu. Jeśli nie, będziesz musiał ponownie zainstalować system operacyjny. Jeśli nie masz nośnika instalacyjnego, możesz go stworzyć za pomocą narzędzia Media Creation Tool. Wystarczy włożyć dysk USB do komputera i kliknąć „Utwórz nośnik instalacyjny”. Następnie zostaniesz poproszony o wprowadzenie klucza produktu Windows. Po jego wprowadzeniu komputer uruchomi instalator systemu Windows. Podczas procesu instalacji możesz wybrać dowolny język i architekturę.
Aby przeprowadzić czystą reinstalację, musisz wykonać kopię zapasową wszystkich ważnych plików. Jeśli aktualizujesz system z Windows 7 lub 8, musisz połączyć klucz produktu z kontem Microsoft. W przeciwnym razie nie będzie można aktywować systemu operacyjnego po ponownej instalacji. Jeśli jednak próbujesz sprzedać swój komputer, reinstalacja systemu Windows 10 będzie świetnym sposobem na przywrócenie go do pierwotnego, niezagraconego stanu. Jeśli nie masz pewności co do kroków, oto kilka pomocnych wskazówek.