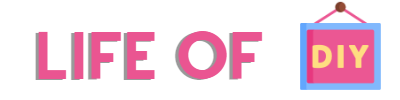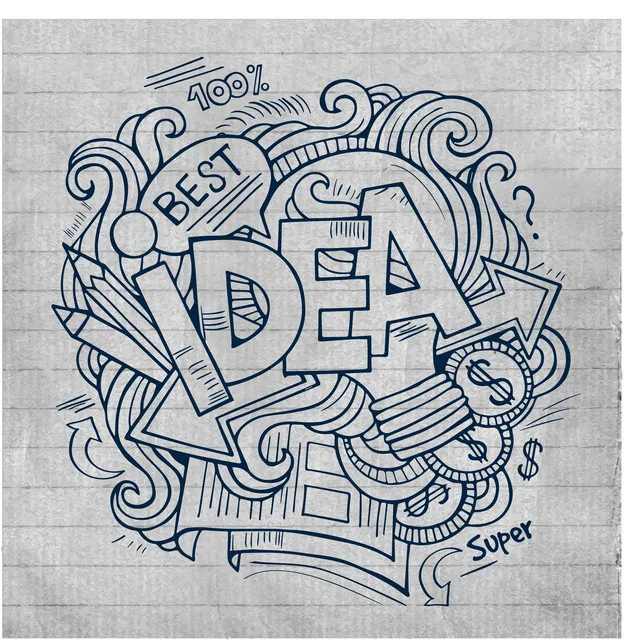Istnieje wiele sposobów na zrobienie zrzutu ekranu na komputerze Mac, a najważniejszym skrótem jest Command-Shift-5. Przytrzymanie tego klawisza spowoduje wyświetlenie okna dialogowego, w którym można wybrać różne opcje, w tym nagranie wideo zamiast nieruchomego obrazu, ukrycie lub pokazanie wskaźnika myszy oraz zapisanie zrzutu ekranu. Jeśli musisz usunąć zrzut ekranu, zanim będzie gotowy, naciśnij Esc. Możesz też kliknąć prawym przyciskiem myszy na ekranie, aby otworzyć menu Zrzut ekranu.
Po wybraniu lokalizacji możesz wybrać zrzut ekranu. Zrzut ekranu będzie zazwyczaj pokazywał okno i cień na przezroczystym tle. Możesz również skopiować zrzut ekranu do schowka lub zapisać go na pulpicie. Po zapisaniu zrzutu ekranu pojawi się on w pliku PNG na pulpicie o określonej przez Ciebie nazwie. Zrzut ekranu możesz również wykonać za pomocą skrótu klawiaturowego Command-Control-Shift-4.
Po wykonaniu zrzutu ekranu pojawi się on na pulpicie. Będzie on zatytułowany „Zrzut ekranu”, wraz z datą i godziną jego wykonania. Możesz również zapisać zrzut ekranu w różnych miejscach, korzystając z menu „Zapisz do”. Możesz również skopiować zrzut ekranu do schowka, naciskając klawisz Control. Następnie możesz wkleić zrzut ekranu w dowolnym miejscu, gdzie możesz wstawiać obrazy. Możesz również edytować zrzut ekranu, przeciągając go w obszarze roboczym.
Aby otworzyć zrzut ekranu w nowym oknie, kliknij dwukrotnie jego miniaturę na pulpicie lub wybierz go w menu Pliki. Na ekranie pojawi się okno podglądu zrzutu ekranu. Możesz również użyć skrótu klawiaturowego Shift-Command-6, aby uchwycić wszystko na pasku dotykowym. Następnie kliknij przycisk Udostępnij, aby udostępnić zrzut ekranu innym osobom. Po zakończeniu zapisz zrzut ekranu w folderze Pliki lub Zdjęcia, aby udostępnić go innym.
Aby zrobić zrzut ekranu, najpierw wybierz żądany rozmiar zrzutu. Jeśli chcesz, aby zrzut ekranu był kwadratowy, będziesz potrzebować tej samej szerokości i wysokości. Alternatywnie możesz przeciągnąć zrzut ekranu w dowolne miejsce na ekranie, naciskając spację. Gdy wybierzesz rozmiar i kształt, naciśnij klawisz Option, aby zmienić jego położenie. Aby przełączać się między wysokością i szerokością, naciśnij i zwolnij Spację, aby wybrać żądany obraz.
Innym sposobem na zrobienie zrzutu ekranu jest naciśnięcie i przytrzymanie klawisza Shift. Przytrzymanie Shift umożliwi ruch w poziomie, a przytrzymanie Control pozwoli na ruch w pionie. Aby zatrzymać zrzut ekranu, naciśnij Escape. Naciśnij Control, aby skopiować zrzut ekranu do schowka. Domyślnie zrzut ekranu zostanie zapisany na pulpicie, ale możesz go zapisać gdziekolwiek chcesz. Możesz również użyć narzędzia do robienia zrzutów ekranu na Macu, aby nagrać wideo lub opatrzyć zrzuty ekranu adnotacjami.
Aby zrobić zrzut ekranu na Macu, kliknij opcję udostępniania ekranu w Preferencjach systemowych. Następnie wybierz udostępniany komputer, kliknij opcję Udostępnij ekran, a następnie wprowadź nazwę użytkownika i hasło. Po zakończeniu udostępniania ekranu w oknie pojawi się pulpit udostępnionego komputera Mac. Wybierz zrzut ekranu z okna i zapisz go za pomocą Connection > Save Screen Capture As…. Alternatywnie możesz przypisać skrót klawiaturowy, aby wykonać zrzut ekranu i udostępnić go innym.